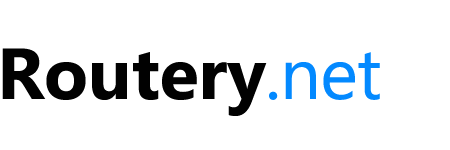W artykule znajdziesz instrukcję logowania do panelu zarządzania routerem oraz opis konfiguracji Wi-Fi w routerach firmy TP-Link. Opis dotyczy większości dostępnych na rynku urządzeń produkowanych przez TP-Link np. Archer C6, Archer AX55, TL-WR841 oraz wielu innych. Konfiguracja urządzeń firmy TP-Link odbywa się za pomocą intuicyjnego panelu zarządzania.
Logowanie do panelu zarzadzania routerem
Krok 1
Połącz Twój telefon, tablet lub komputer z routerem (kablowo lub przez Wi-Fi) i uruchom przeglądarkę internetową (np. Google Chrome, Mozilla Firefox, Microsoft Edge itd.). Jako adres strony internetowej wprowadź http://tplinkwifi.net lub adres IP routera (domyślnie to 192.168.0.1 lub 192.168.1.1).
Większość routerów firmy TP-Link posiada panel zarządzania dostępny pod adresem strony internetowej http://tplinkwifi.net W starszych seriach konieczne jest podanie adresu IP routera jako adresu strony internetowej. Jeśli Twój router to TP-Link serii TL-WR740 – otwórz stronę: http://192.168.1.1 W przypadku routerów TP-Link serii TL-WR841 lub TL-WR940 – otwórz stronę http://192.168.0.1
Krok 2
Wprowadź dane logowania. W niektórych seriach routerów TP-Link wymagane jest tylko hasło. Przy pierwszym logowaniu do panelu zarządzania, może pojawić się okno zmiany domyślnego hasła.
Domyślna nazwa użytkownika (login) to: admin
Domyslne hasło (password) to: admin
Jeśli domyślny login i hasło są błędne oznacza to, że hasło zostało zmienione. Możesz wykonać reset konfiguracji routera, jeśli chcesz przywrócić domyślny login i hasło. Uwaga: Reset spowoduje przywrócenie domyślnej konfiguracji wszystkich ustawień – również ustawień interfejsu WAN.
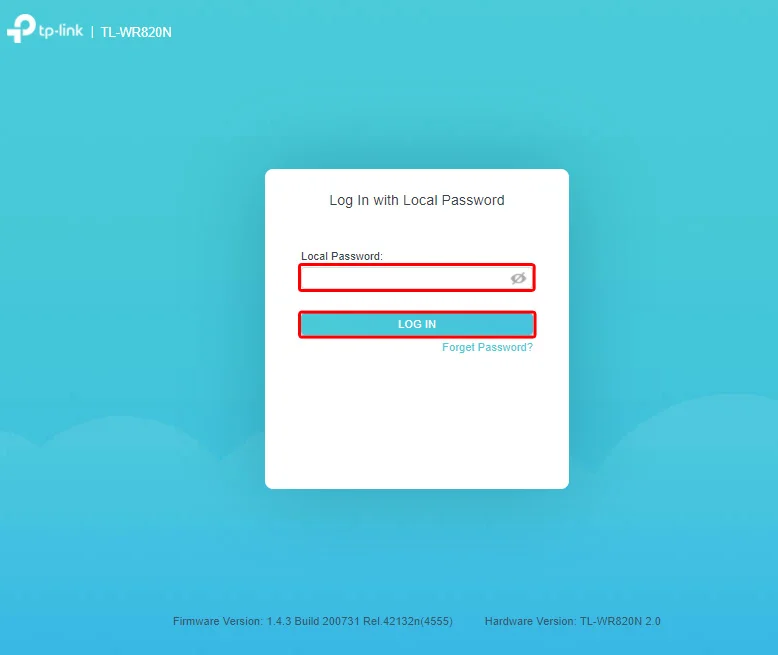
Konfiguracja Wi-Fi
Aby otworzyć okno ustawień bezprzewodowych wybierz zakładkę Wireless i przejdź do sekcji Wirless Settings. W polu „Network Name (SSID)” możesz zmienić nazwę Twojej sieci Wi-Fi. Zmiana hasła Wi-Fi jest możliwa w polu Password. Zapisz ustawienia przyciskiem Save. Poniżej znajdziesz przykłady dla różnych serii routerów.
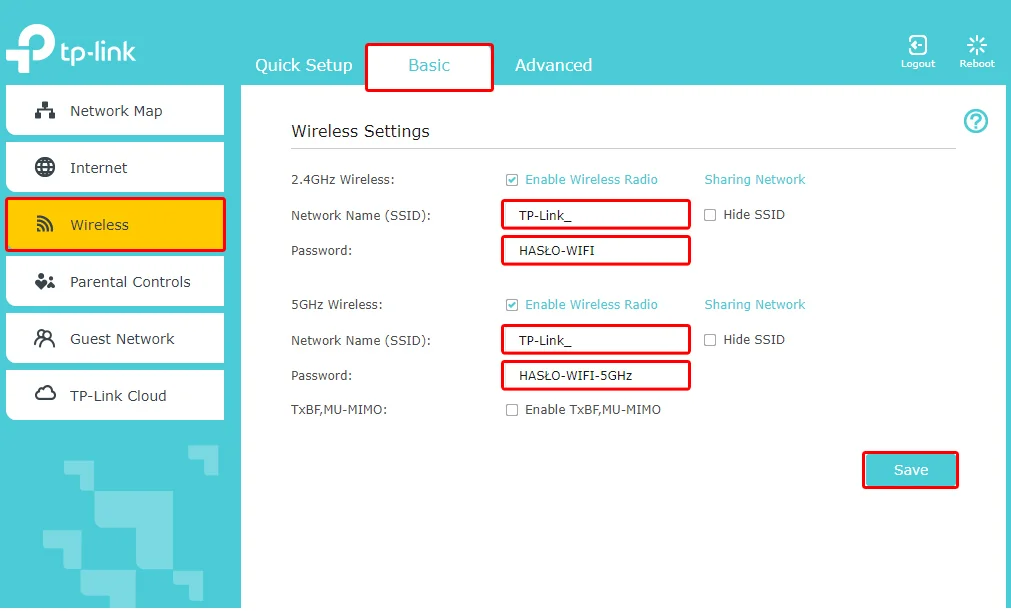

Konfiguracja Wi-Fi routerach TP-Link serii TL-WR740,TL-WR841, TL-WR940
W starszych modelach routerów TP-Link, zmianę ustawień Wi-Fi wykonuje się w poniższy sposób.
Zaloguj się do panelu zarządzania routerem (opis znajduje się w krok 2). Następnie z menu po lewej stronie wybierz opcję Wireless i przejdź do zakładki Wirless Settings. W polu „Wireless Network Name” zmień nazwę Twojej sieci Wi-Fi. Zapisz ustawienia przyciskiem Save.
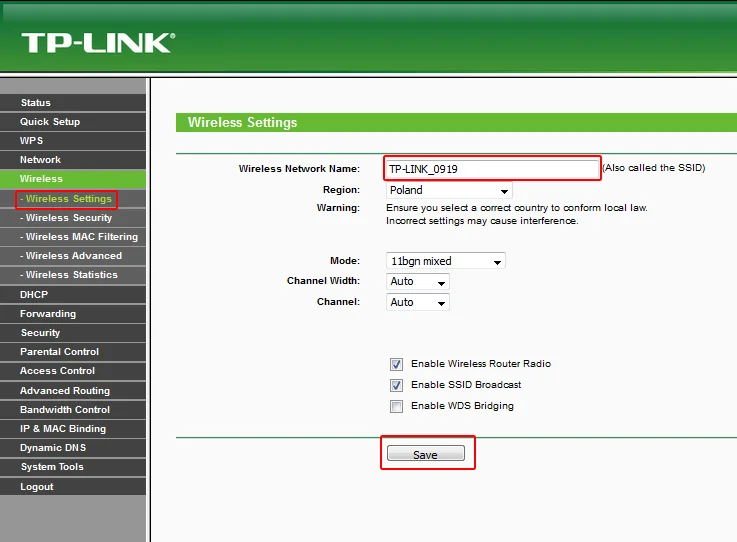
Aby zmienić hasło do sieci Wi-Fi routerach serii TL-WR740,TL-WR841, TL-WR940 z menu po lewej stronie wybierz Wireless, a nastepnie Wireless Security. W polu Wireless Password wprowadź nowe hasło. Zapisz ustawienia przyciskiem Save.
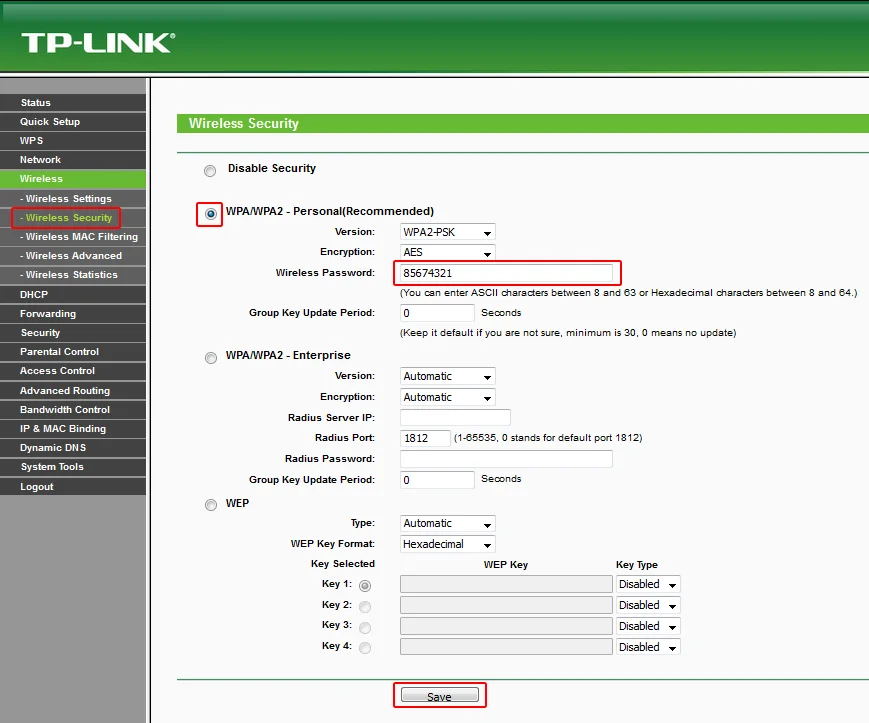
Powyższa konfiguracja sprawdzi się przy pierwszym uruchomieniu routera firmy TP-Link oraz w routerach w których wykonano reset konfiguracji.